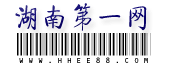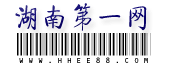打开Pcanywhere管理器窗口,这里列出了Pcanywhere可以使用的几种远程连接方式,单击工具栏上相应按钮可以在被控和主控模式间进行切换,如图1所示。
优化网络连接速率
在开始进行远程连接之前,为了使网络连接更加安全、可靠、速度快捷,我们首先进行远程连接到优化配置。
1、执行主菜单“工具/性能优化向导”命令,此时将弹出“优化向导”对话框,直接单击“下一步”按钮,进入“ColorScale”设置对话框。在“选择主控端显示的颜色级别”列表框中选择一种合适当网络连接速度,如果你使用拨号上网方式连接,那么这里可以选择16色或者256色。如果是宽带上网的话,那么就可以选择更高的网络连接速度了,比如32位真彩色,这样可以在打开的控制窗口中看到更加清晰的对方计算机图形工作界面,完成后单击“下一步”按钮。

2、弹出“分辨率同步”对话框,选中“缩小被控端桌面区域来匹配主控端”选项,然后单击“下一步”按钮。
3、弹出“桌面优化”对话框,选中“禁用被控端的活动桌面”,这样可以禁用Windows的活动桌面,选中“被控端桌面优化”,这样可以禁用被控端电脑的屏保、墙纸和电源管理选项,完成后单击“下一步”,如图2所示。

4、最后在弹出的对话框中,依次单击“下一步”、“完成”按钮完成优化设置。
配置被控端电脑
在管理器窗口中,单击“被控端”按钮,系统将显示被控制端可以使用的连接项目,默认的情况下包括“Direct”、“Modem”、“Network,Cable,DSL”几个选项,在这里我们可以根据需要双击相应的连接方式即可启动。
如果我们要自定义配置被控端电脑,可以双击“添加被控端”图标,弹出被控端设置对话框,在“连接信息”选项卡中,在“设备列表”中选项远程连接方式,比如通过TCP/IP协议连接,如果是通过局域网进行远程控制,可以选择SPX、NetBIOS协议,如图3所示。

切换到“呼叫者”选项卡,在这里可以设置允许用户访问以及控制的权限。单击“新建项”按钮,弹出设置新用户“新呼叫者”对话框,设置好一个新的用户名和登录密码后,单击“确定”按钮返回“呼叫者”选项卡,如图4所示。
最后单击“确定”按钮完成一个新的被控端设置,双击此被控端图标,即可将Pcanywhere图标缩小到系统托盘区里,并等待主控端电脑连接控制。
建立主控电脑连接
在管理器窗口中单击“主控端”工具按钮切换到主控界面,单击“添加主控端”图标,并在弹出的对话框中选择连接协议方式,最后单击“确定”按钮返回到管理器窗口。

然后双击刚才新建立的主控端图标按钮,弹出被控端选择对话框,选中一个可以连接的计算机名称,然后单击“确定”按钮。
在弹出的窗口中,输入用户名和密码并单击“确定”按钮,即可连接到远程计算机了,并在一个新弹出的对话框中显示远程计算机的Windows桌面,如图5所示。单击Windows桌面“开始”按钮就可以对远程计算机进行相关操作了,甚至可以关闭远程计算机。

如果要远程传输文件,可以单击工具栏“文件传输”按钮,并在弹出的“文件传输”对话框左侧列表中选择传输的文件名,然后单击“传输”按钮即可将选定的文件远程传输到被控端计算机了,如图6所示。